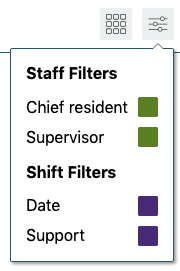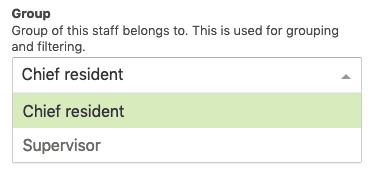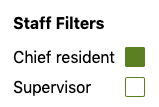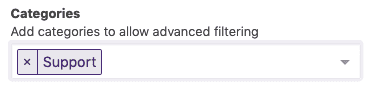How to use filters
Depending on your particular situation, you might have long staff of shift lists. In order to help you manage these kinds of problems we offer a system of filters.
This is an advanced functionality. It is most useful in the case of large teams and complex schedules.
Filter lists

This button allows you to open the filters menu
You can access this menu in different screens (absences, grid,…) and only the relevant sections are accessible.
Filter staff members
By default list contain all the members of staff. Staff filters allow you to hide some groups.
You can assign a person to a group. For instance the Chief resident group. You can configure the group to which the member of staff belongs to.
With a click on the filter menu you can hide all the members of a group. In the shown example, all the members of the Supervisor group are hidden.
Filter shifts
Shifts filter allow you to hide some shifts. You can add a shift to multiple categories, in the shift configuration page
With a click on the filter menu you can hide all the members of this categories. This is specially useful to hide shifts that are not often used.
Filter by date
By default shifts are only shown for their relevant dates. Weekend and holidays shifts are automatically hidden during business days. You can toggle this behaviour in the menu as well.
Persistence
Filters stay active between screens and different uses on the same computer. If you cannot find a part of your time (or some shifts are missing), make sure that you have not active filters.
You can see it quickly in the interface. A thick border around the filter button means that some filters are active.